Text Batch
Introduce
Batch process the text in the table by row, customize the template, and have dozens of built-in functions
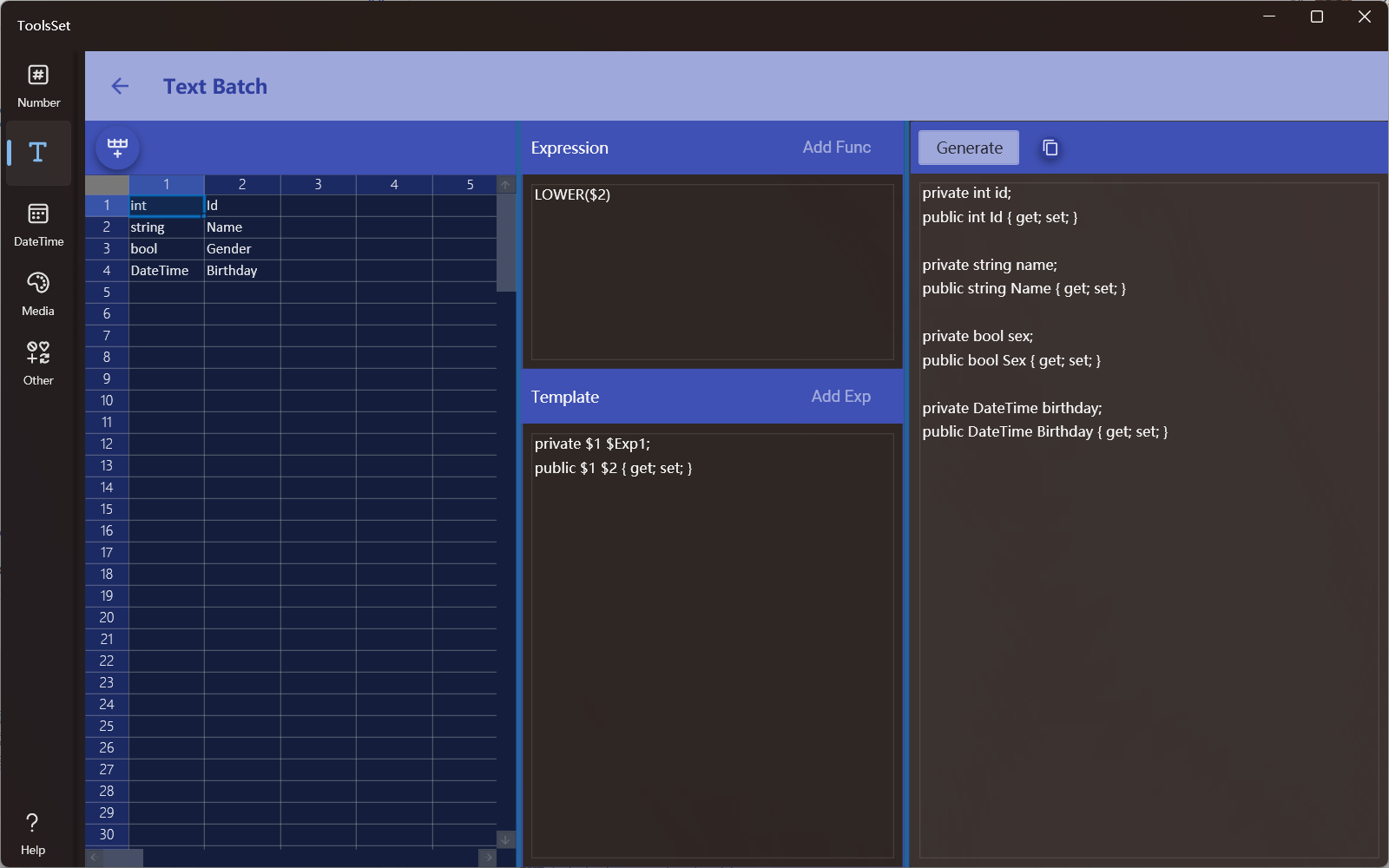
How to use
Enter the text to be processed in the table on the left, you can define the expression and template in the middle area, click [Generte] in the right area to generate the result, and you can click the copy button to copy the result text
- The input area is 200 rows x 50 columns, you can click the button above to add rows, click once to add 100 rows
- The input field can be directly pasted with text separated by tabs, and it will be automatically separated into columns by tab
- The Skip slider allows you to set the number of rows to skip, and if you enable transpose, it means to skip the specified number of columns
- The transpose switch can switch the cycle direction to row or column, the default is off means to cycle by row, and when it is turned on, the row and column will be swapped to cycle by column
- When the selection switch is turned on, you can cycle through only the selected area, otherwise all data areas will be cycled
Expression and template introduce
- The final result is generated from template, and the expression can be used in the template
- Expression can use built-in functions, enter an expression per line, and used in the template with $Exp + line number, for example, $Exp 1 represents the first expression
- Built-in functions cannot be used directly in template, only through expressions
- $+number represents the contents of a cell and can be used in both expression and template, the number start from 1. For example, $1 represents the contents of the first column of cells in each row
*$0* represents the current row number, or the current column number if transpose is on
If the transpose switch is turned on, it will turn to a column cycle, and the number after $ will represents the row number If the selection switch is on, *$1* represents the first row or column (when the transpose switch is on) of the selection area - When the cursor is in the expression text box, the Add Function button on the right is available, you can click this button to view the built-in function, hover over the function to view the function description, and click the function to insert it at the cursor
Function names are not case-sensitive
If there is an error in the function, the result of the conversion will be displayed: [Exp Error] - When the cursor is in the template text box, the Add Expression button on the right is available, which can be clicked to select the expression to insert at the cursor
The first function of the expression menu is "$Cell(row, col)", this function will be replaced with the content of cell specified by the parameter when converting, which can be used to output a fixed value, if the row or column value is wrong, the conversion result will be displayed: [Cell Error]
The template snippets can be modified after inserting the default text, click [Generte] to generate the latest template content, and you can click [x] on the upper right corner of the text box to quickly clear the template content
Strings that don't recognize in the template are all output as literals at the time of generation - When the generation is executed, the template is replaced for each row in the table on the left, and the functions in the template are automatically calculated. For example, you can use the input in the image above to quickly generate the property definition code for the C# entity class
