通信测试工具
介绍
通信测试工具,支持多种通信方式的服务器和客户端,包括TCP、UDP、MQTT、Websocket、SignalR、ZeroMq,另外支持Http响应模拟,可以用于测试http请求或者测试WebApi。
应用中的通信连接界面都分为了左右两部分,左侧为服务端,右侧为客户端。
周期发送最小周期为10毫秒
使用方法
TCP服务器和客户端
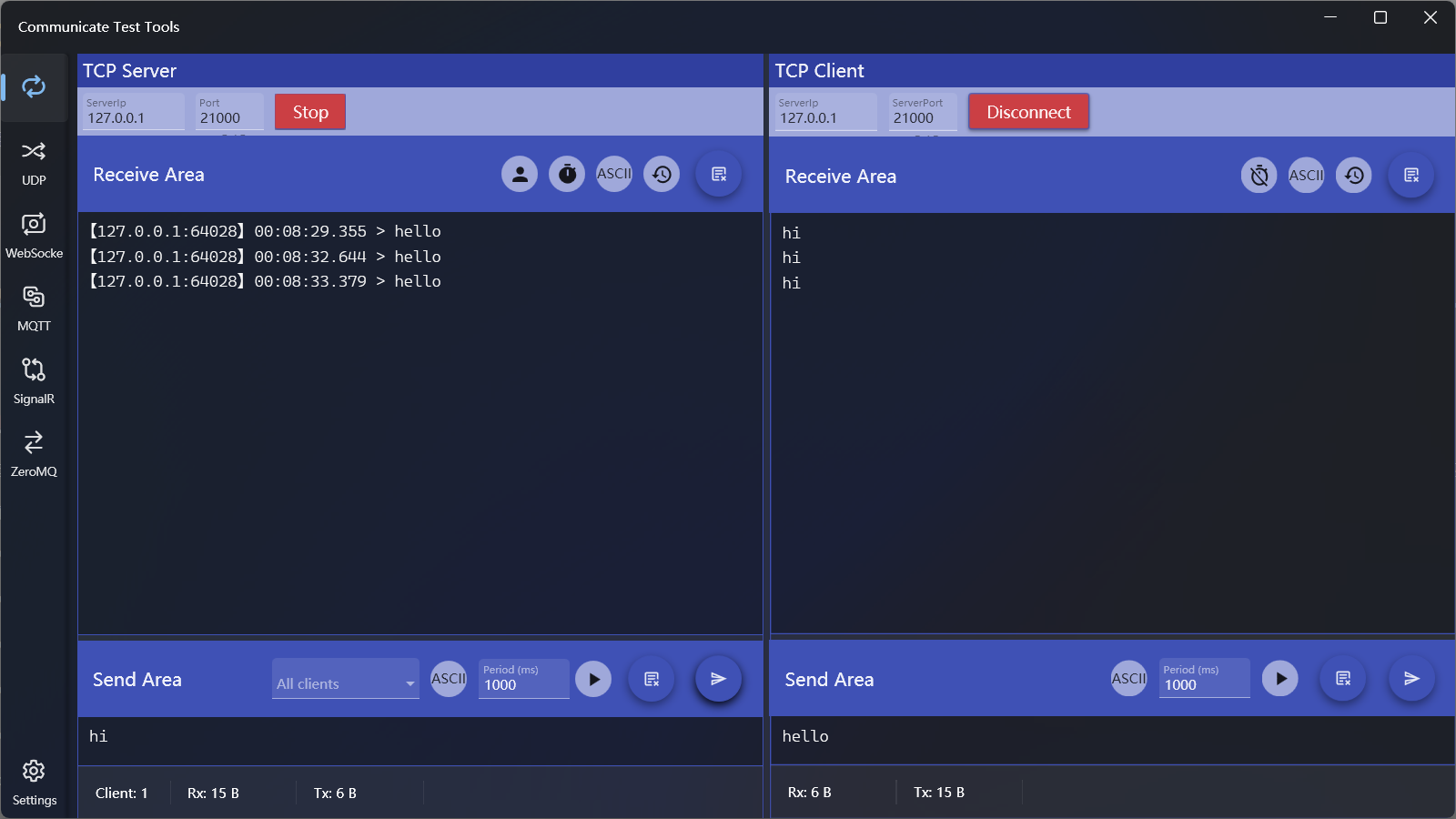
TCP服务器设置
- 连接配置
- 输入IP和端口,点击【Start】按钮,成功后按钮会变成【Stop】
- 接收区选项
- 接收区域用于显示接收数据记录,可以显示内容包括:数据来源的IP和端口、接收时间、数据内容
- 区域标题右侧操作功能依次为:
- IP显示切换开关:用于切换是否显示IP和端口,默认打开显示
- 时间显示切换开关:用于切换是否显示接收时间,默认打开显示
- 数据编码模式:可以切换字符串和十六进制模式,默认为字符串
- 数据显示方式:切换全部显示或者显示最新数据,默认为全部显示
- 清除接收数据:可以清除接收区数据,清除后如果要查看历史数据可以在日志中查看
- 发送区选项
发送区域用于发送数据,在编辑区输入内容后点击发送即可,两个发送按钮:左侧为定时周期发送,右侧为单次发送
可以配置的选项包括:
选择发送目标:客户端连接后会显示在客户端列表中,在列表中选择一个可以将数据发送到指定客户端,选择全部可以进行广播
发送数据格式:支持字符串和十六进制,默认为字符串
周期发送:可以在周期文本框输入间隔时间,单位为毫秒,默认1000毫秒,最小间隔为10毫秒,点击周期发送按钮即可按指定间隔周期发送数据。周期发送开始后按钮功能会变成停止,点击即可停止发送。
新版本增加了从文本文件打开发送内容及分行发送开关,开启分行发送,可以将数据按行分割后逐行发送。
分行发送开启后如果使用单次发送,由于是同时发送所以没有实际效果;如果使用周期发送,则发送时每行之间会间隔指定的发送周期。
- 断开连接:点击【Stop】即可断开连接
TCP客户端设置
- 连接配置
- 输入IP和端口,点击【Connect】按钮,成功后按钮会变成【Disconnect】
- 接收区选项
- 接收区域用于显示接收数据记录,可以显示内容包括:接收时间、数据内容
- 区域标题右侧操作功能依次为:
- 时间显示切换开关:用于切换是否显示接收时间,默认打开显示
- 数据编码模式:可以切换字符串和十六进制模式,默认为字符串
- 数据显示方式:切换全部显示或者显示最新数据,默认为全部显示
- 清除接收数据:可以清除接收区数据,清除后如果要查看历史数据可以在日志中查看
- 发送区选项
- 发送区除了不能指定目标外其他功能设置和服务器一致
- 断开连接:点击【Disconnect】即可断开连接
UDP服务器和客户端
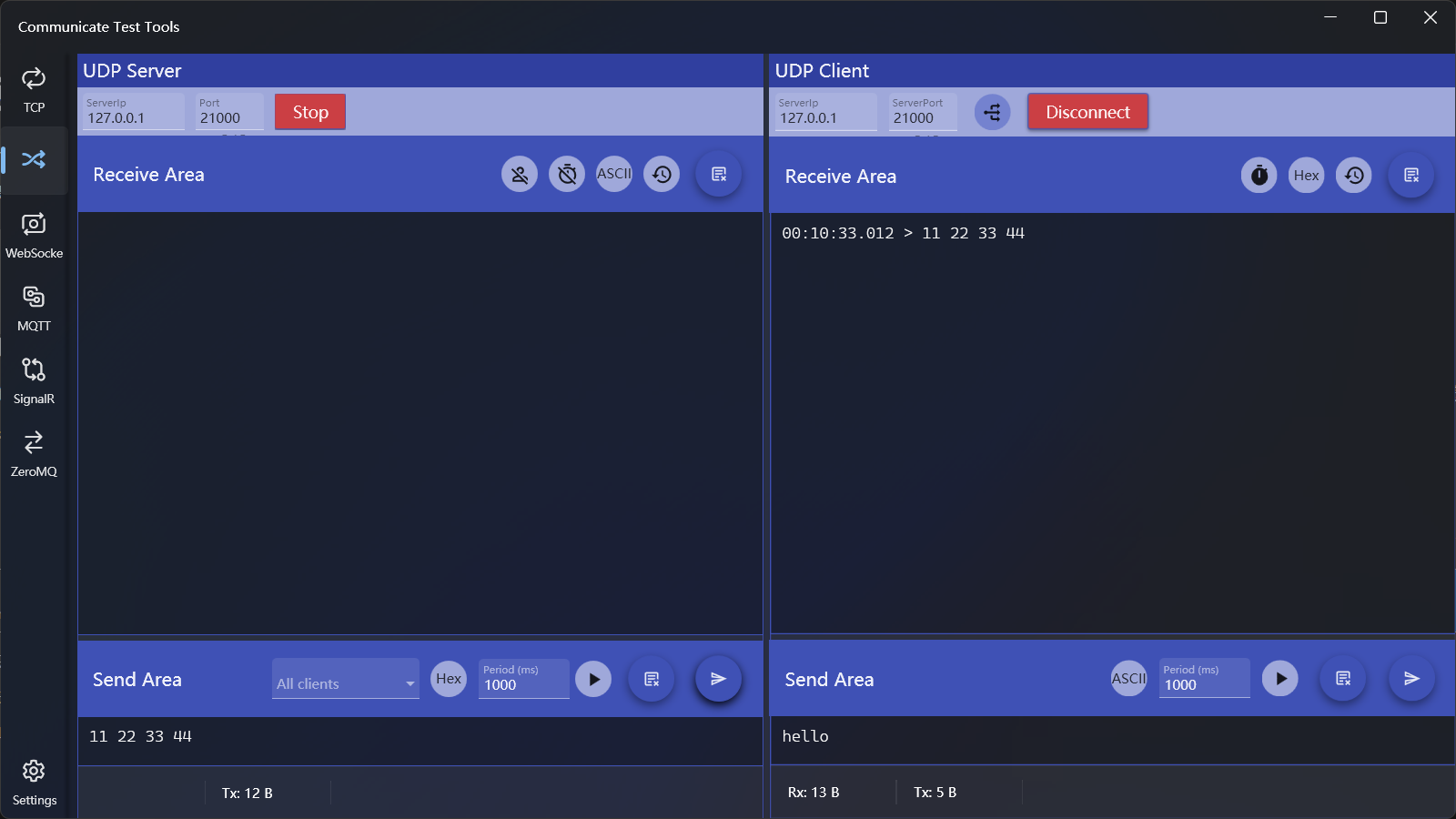
UDP服务器设置
- 连接配置
- 和TCP服务器功能设置方法一致
- 接收区选项
- 和TCP服务器功能设置方法一致
- 发送区选项
- 和TCP服务器功能设置方法一致
UDP客户端关闭后不会从客户端列表移除,向其发送数据不会被接收
UDP客户端设置
- 连接配置
- IP及端口设置方法和服务器一致
- 设置中增加了一个连接选项,需要在连接之前设置,选项包括
- 广播方式:只接收服务器发送的广播数据
- 单独方式:只接收服务器指定给其的数据,不会接收广播数据
- 接收区选项
- 和TCP客户端功能设置方法一致
- 发送区选项
- 和TCP客户端功能设置方法一致
Websocket服务器和客户端
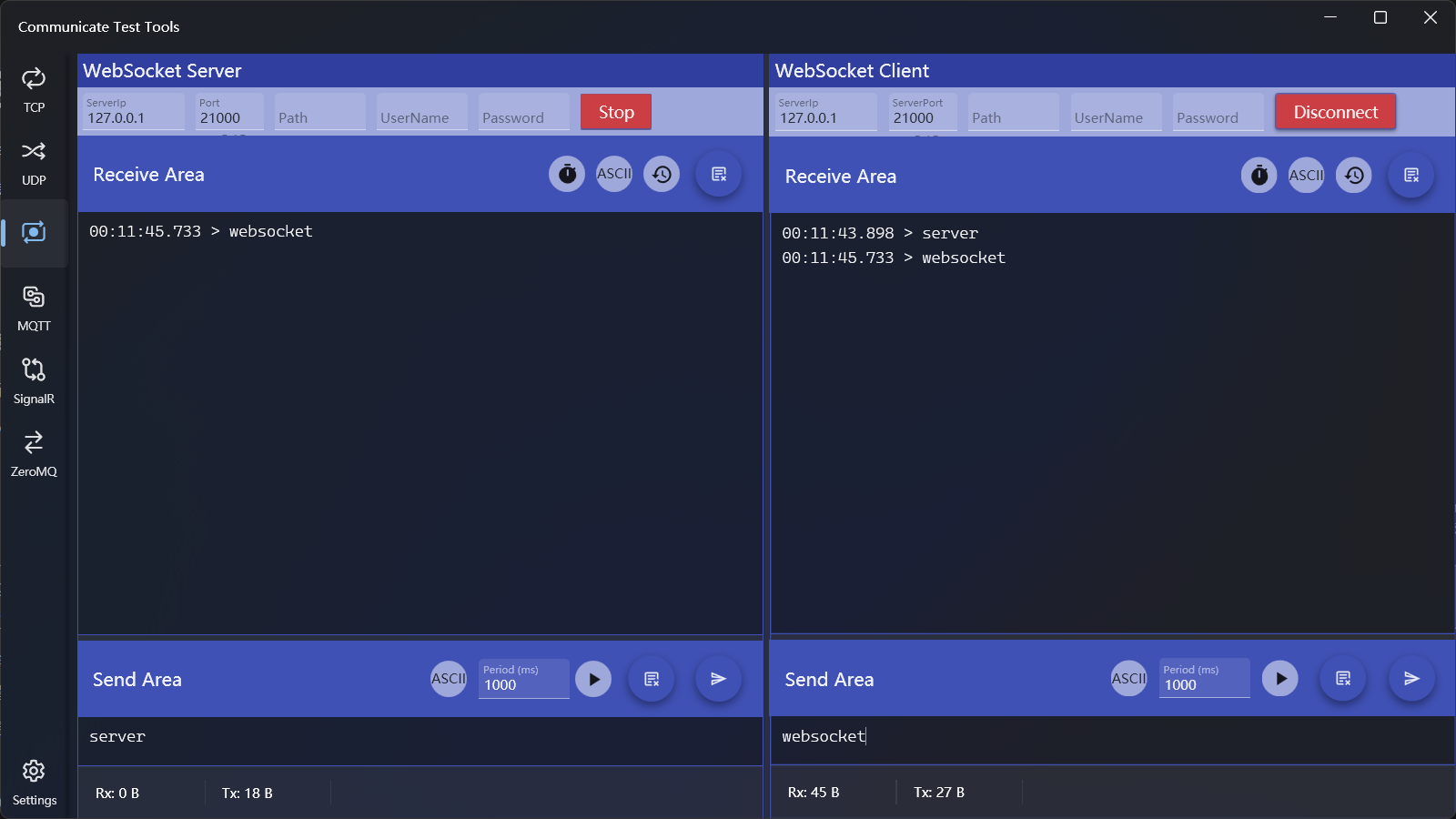
Websocket服务器设置
- 连接配置
- 除了IP和端口,还可以设置Path、用户名和密码
- 接收区选项
- 除了不显示IP外,其他和TCP服务器功能设置方法一致
- 发送区选项
- 除了不能指定目标外其他和TCP服务器功能设置方法一致
Websocket客户端设置
- 连接配置
- 除了IP和端口,还可以设置Path、用户名和密码
- 接收区选项
- 和TCP客户端功能设置方法一致
- 发送区选项
- 和TCP客户端功能设置方法一致
MQTT服务器和客户端
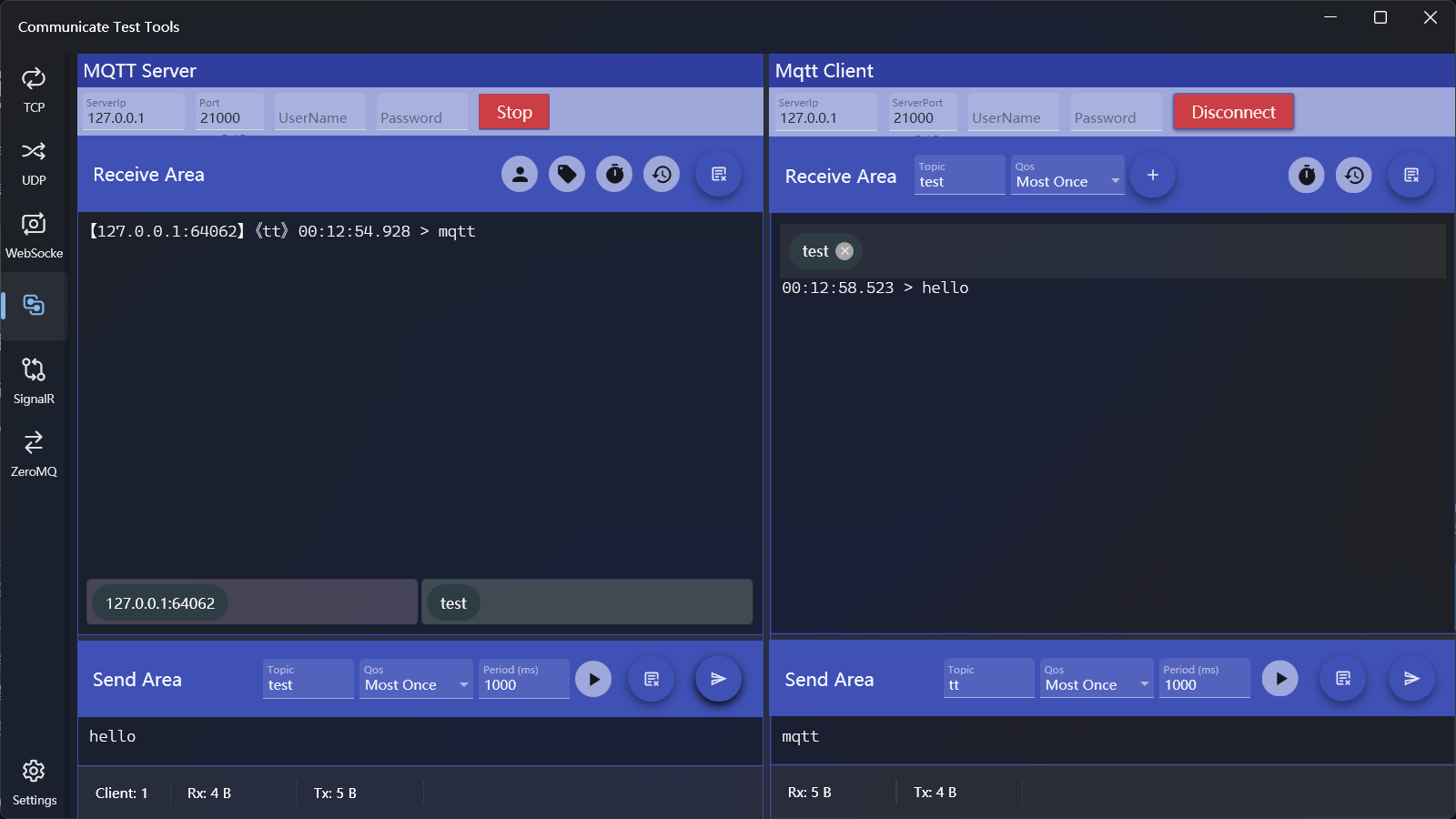
MQTT服务器设置
- 连接配置
- 除了IP和端口,还可以设置用户名和密码
- 接收区选项
- 增加了主题显示开关,去掉了数据编码模式,其他和TCP服务器功能设置方法一致
- 接收区下方显示了当前订阅的IP、端口和主题
- 发送区选项
- 增加了主题和Qos设置,去掉了数据编码模式,其他和TCP服务器功能设置方法一致
MQTT客户端设置
- 连接配置
- 除了IP和端口,还可以设置用户名和密码
- 接收区选项
- 支持订阅多个主题和Qos,方法为输入主题并选择Qos后点击右侧【+】按钮即可;取消订阅只需点击下方主题列表项右侧的【x】图标删除即可
- 去掉了数据编码模式,其他和TCP客户端功能设置方法一致
- 发送区选项
- 增加了主题和Qos设置,去掉了数据编码模式,其他和TCP客户端功能设置方法一致
SignalR服务器和客户端
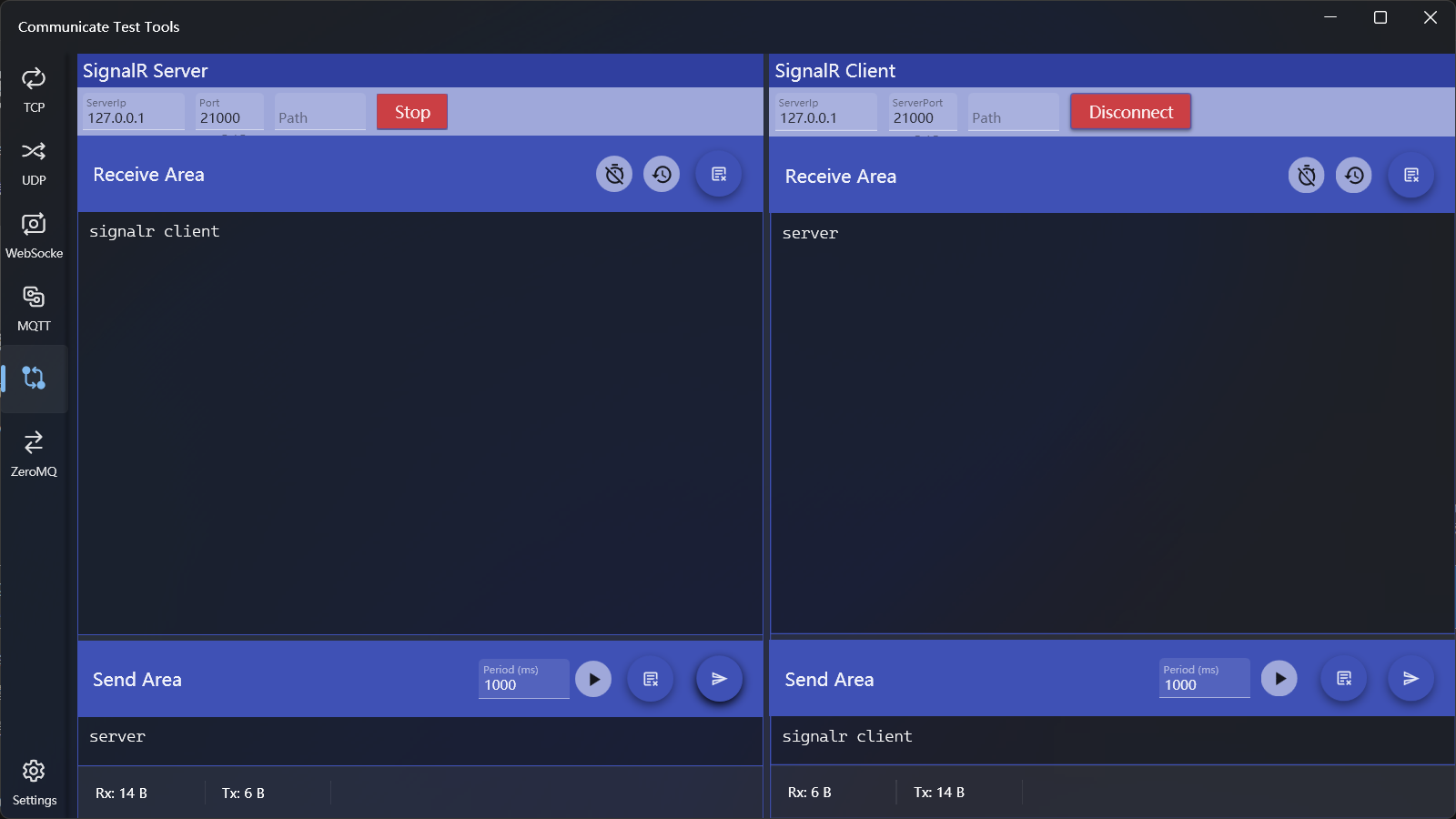
SignalR服务器设置
- 连接配置
- 除了IP和端口,还可以设置Path
- 接收区选项
- 去掉了数据编码模式,其他和Websocket服务器功能设置方法一致
- 发送区选项
- 去掉了数据编码模式,其他和Websocket服务器功能设置方法一致
SignalR客户端设置
- 连接配置
- 除了IP和端口,还可以设置Path
- 接收区选项
- 去掉了数据编码模式,其他和Websocket客户端功能设置方法一致
- 发送区选项
- 去掉了数据编码模式,其他和Websocket客户端功能设置方法一致
ZeroMq服务器和客户端
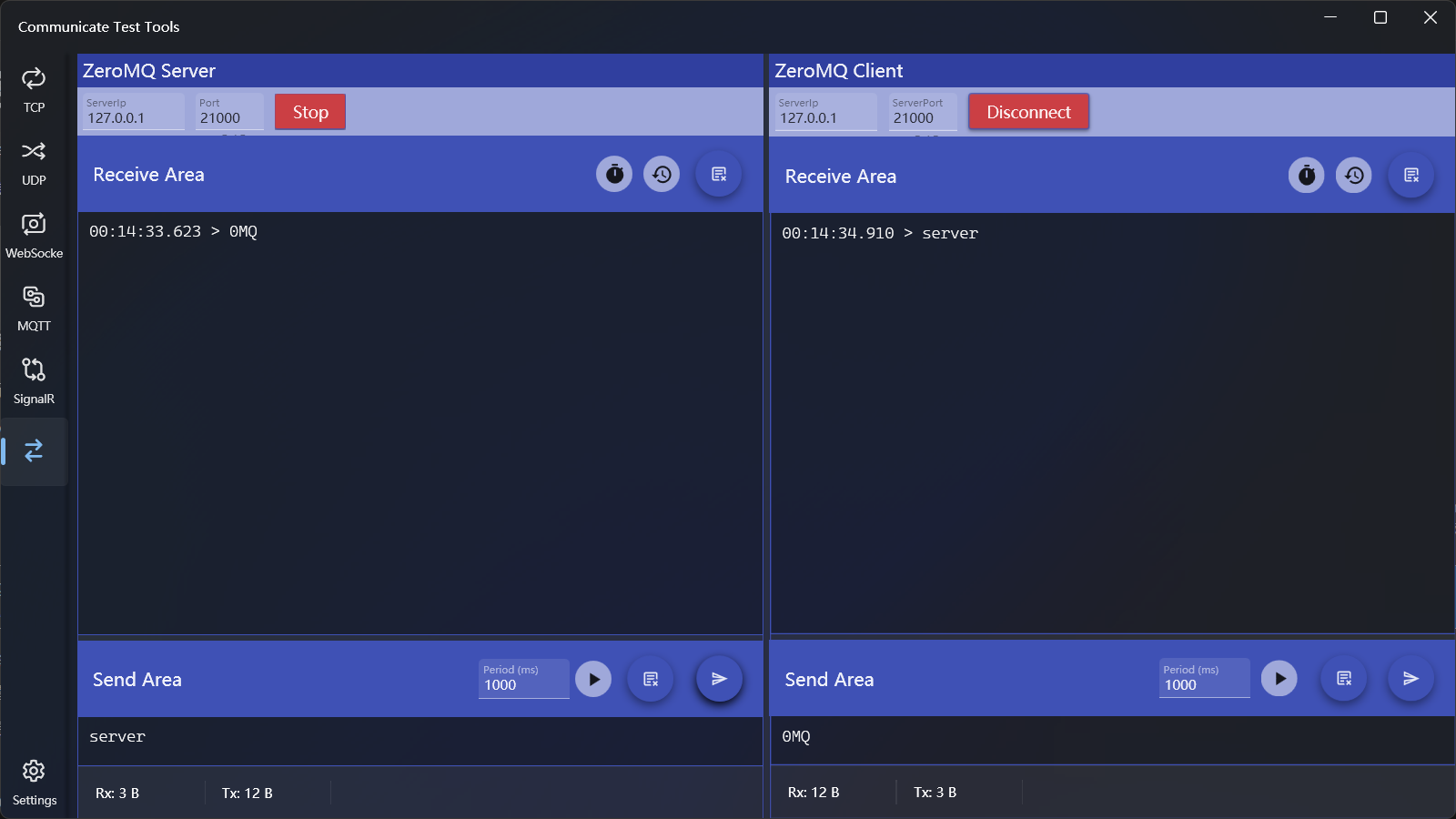
ZeroMq服务器设置
- 连接配置
- 和TCP服务器设置方法一致
- 接收区选项
- 和SignalR服务器设置方法一致
- 发送区选项
- 和SignalR服务器设置方法一致
ZeroMq客户端设置
- 连接配置
- 和TCP客户端设置方法一致
- 接收区选项
- 和SignalR客户端设置方法一致
- 发送区选项
- 和SignalR客户端设置方法一致
Http服务器和客户端
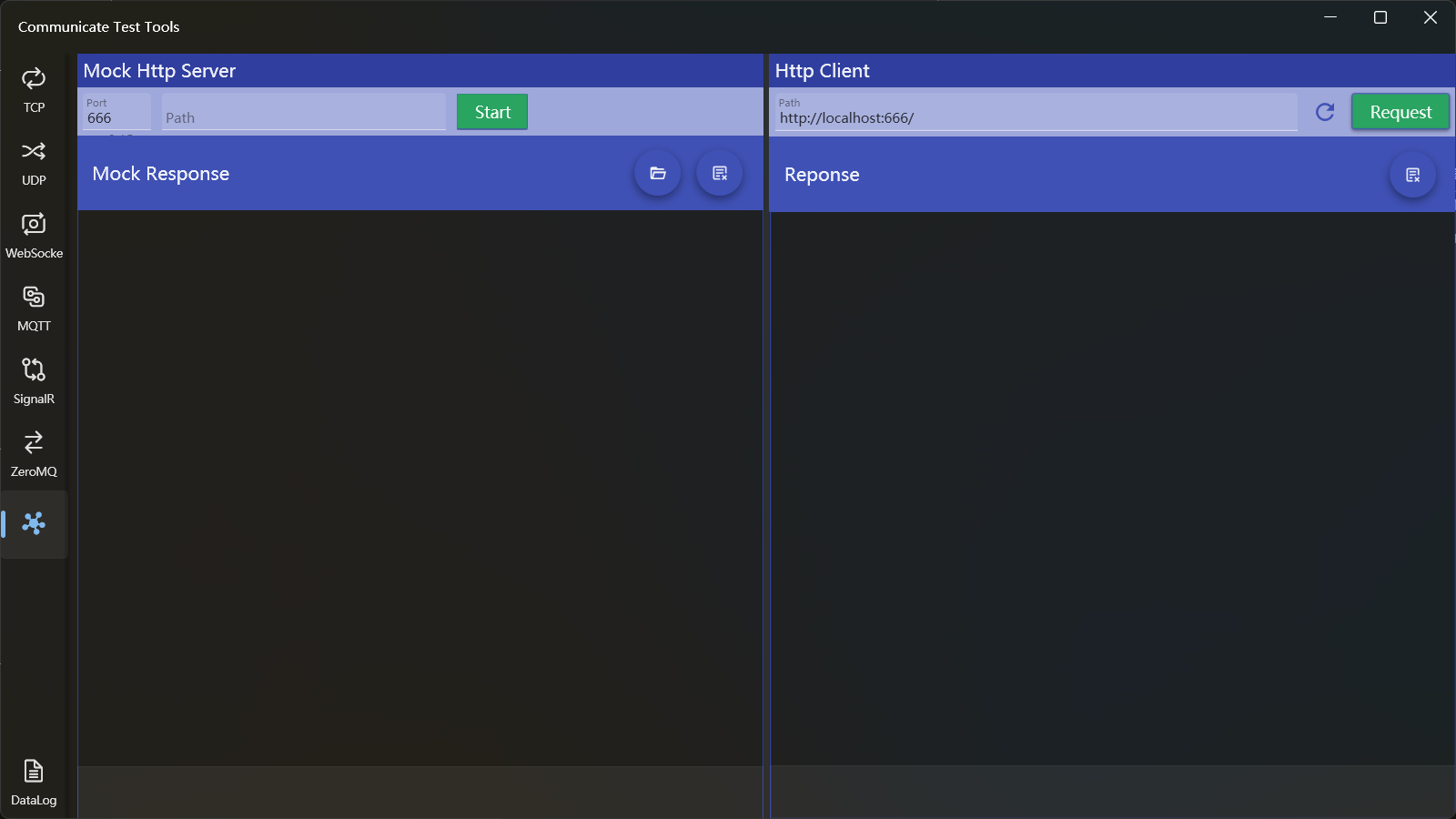
Http服务器设置
- 指定端口号和Path,点击【Start】即可启动服务
- 在下方文本框输入模拟响应内容,或者点击右侧【打开文件】按钮从文本文件加载内容
- 点击右侧【清空】按钮可以清空输入的响应内容
Http客户端设置
- 在上方路径文本框输入请求的完整路径,点击【Request】按钮可以获取响应内容
- 输入网页地址可以获取网页源码
- 输入Web Api路径可以获取Api响应
- 点击【Request】左侧的按钮可以直接将路径设置为左侧服务器区域设置的Mock服务路径
- 点击右侧【清空】按钮可以清空响应内容
日志查看
应用左侧导航栏最下方菜单为日志查看功能,点击后可以打开如下界面
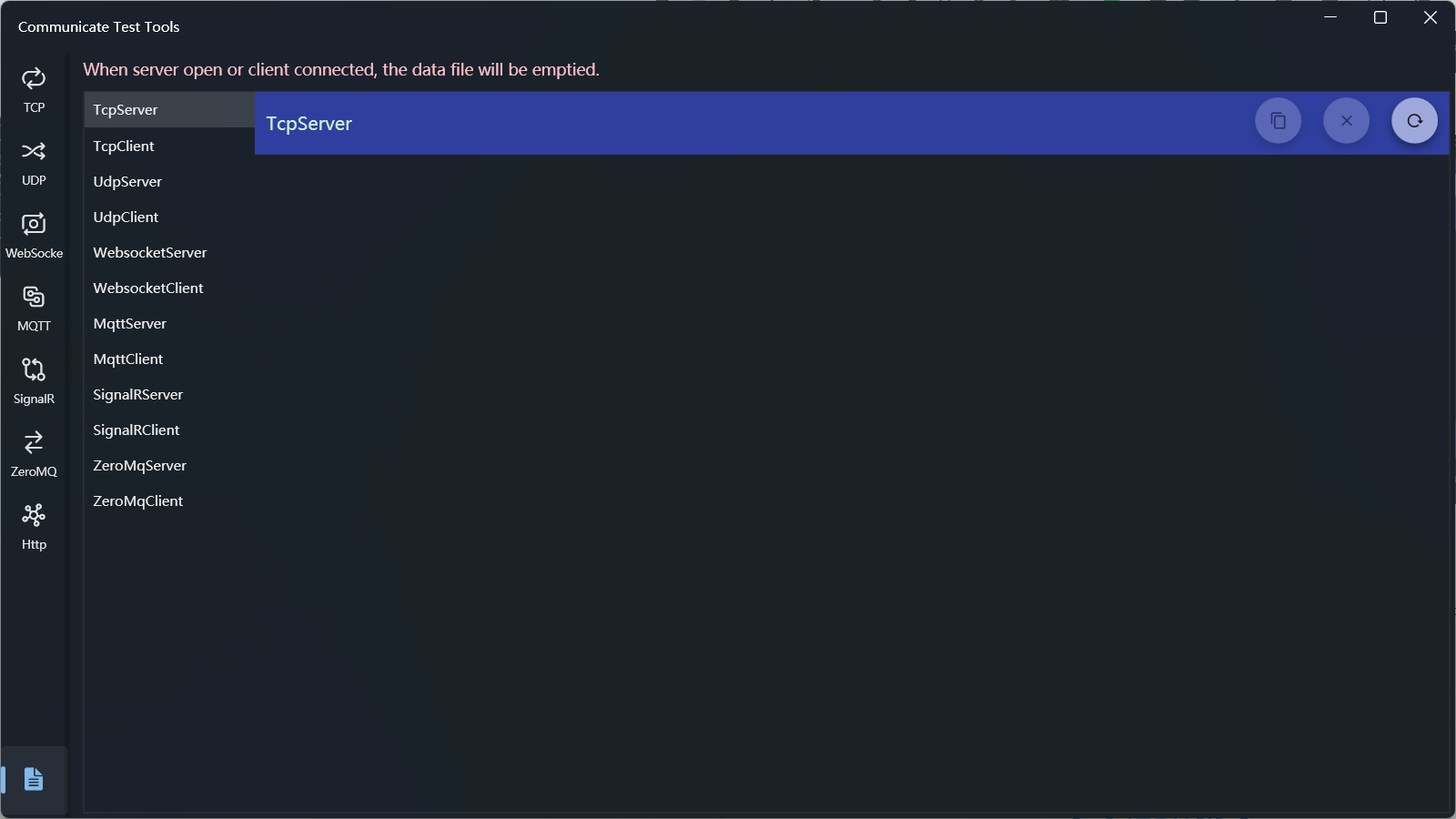
- 左侧为连接类型列表,点击名称可以查看其对应的日志记录
- 最右侧的三个按钮的作用分别是
- 复制记录:将日志内容复制到剪贴板
- 清空记录:清空日志文件内容
- 重新加载记录:加载最新的日志文件
日志只会保留各个连接最后一次连接后的通信数据,在连接启动时会清空以前的日志记录
